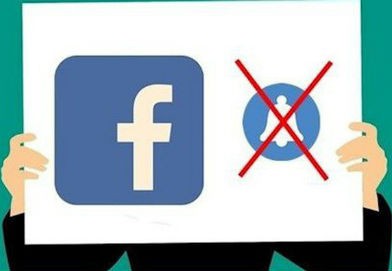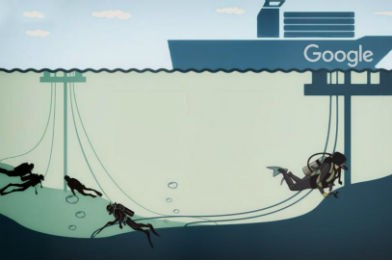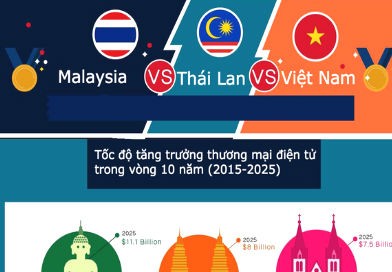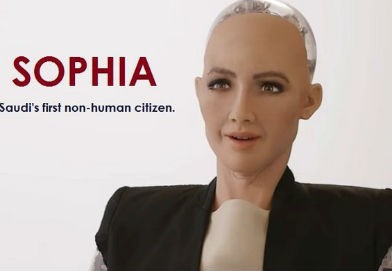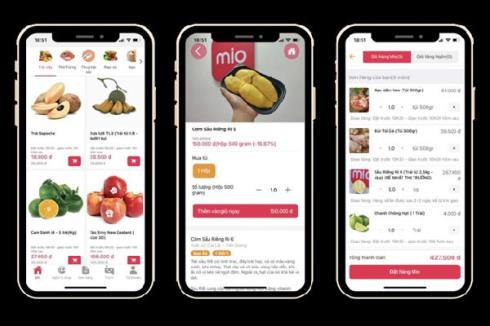4 bí quyết tăng năng suất làm việc nhờ Google Drive
- 6.239 Lượt xem
(Doanh nhân thời đại) Những tính năng ít người biết này của Google Drive có thể giúp tăng năng suất làm việc một cách nhanh chóng.
Một công cụ làm việc quen thuộc lại có thể trở nên... không quá quen thuộc. Ví như Google Drive. Với 2 nghìn tỷ hồ sơ được lưu trữ qua dịch vụ lưu trữ đám mây và 800 triệu người dùng liên tục trên toàn cầu, Google Drive đã trở thành một công cụ chính của mọi người trong các trường học, công sở, và trong cả cuộc sống thường ngày.

Tuy nhiên, dù là một trong những công cụ làm việc đang được sử dụng phổ biến nhất, nhiều người vẫn không biết một vài tính năng và công dụng của nó để có thể tận dụng tối đa. Đây là một trong những bí quyết tăng năng suất làm việc hiệu quả.
Dưới đây là một vài tính năng giúp bạn khai thác tốt hơn sức mạnh của Google Drive:
1. Chuyển đổi văn bản dạng hình ảnh thành tập tin docs
Giả sử bạn chụp một bức ảnh về bản thuyết trình hoặc một văn bản nào đó và bây giờ bạn rất cần nó để nhập vào tài liệu Word. Đừng lo lắng, bạn không phải đánh lại toàn bộ văn bản đó!
Chỉ cần tải hình ảnh đó lên Google Drive, sau đó nhấp chuột phải vào tập tin này rồi chọn lệnh “Open with Google Docs”(Mở bằng Google Docs). Ngay lập tức bạn sẽ thấy một tài liệu có thể chỉnh sửa của hình ảnh văn bản đó.
Định dạng văn bản được Google đưa ra có thể sẽ không hoàn hảo, nhưng điều này tốt hơn nhiều so với việc phải nhập toàn bộ tài liệu từ đầu.
Phương pháp này cũng áp dụng được với tập tin PDF.
2. Sắp xếp các thư mục bằng mã màu
Các tài liệu trong các thư mục của bạn có thể bị xáo trộn và lẫn lộn. Việc sắp xếp lại chúng là điều mà hầu hết mọi người rất ngại làm. Nhưng để tiết kiệm thời gian và tối đa hóa hiệu quả làm việc, thì một vùng lưu trữ trong sạch và gọn gàng là điều rất cần có.
Với Google Drive, bạn có thể sắp xếp các thư mục theo các màu sắc khác nhau để có thể dễ dàng tìm lại chính xác tài liệu nào mà bạn cần. Để làm được điều này, nhấp chuột phải vào một thư mục và chọn màu sắc tương ứng mà bạn muốn.
3. Tìm kiếm thông tin bằng Google Search ngay trong lúc soạn thảo văn bản
Google Search cũng là công cụ được tích hợp sẵn với Google Docs.
Để dùng tính năng này, hãy chọn nút “Explore” (“Khám phá”) ở phần dưới bên phải của Google Docs và bạn sẽ tìm kiếm được các thông tin cần thiết trên tài liệu của mình lẫn trên các website khác mà không cần phải mở thêm một cửa sổ mới nào.
4. Thực hiện cuộc gọi họp nhóm
Có rất nhiều tiện ích bổ sung trong các ứng dụng của Google. Từ việc đánh vần và kiểm tra chính tả cho tới khả năng tự đánh chỉ mục (mục lục) và tạo các trích dẫn. Những tính năng này giúp cho môi trường học tập và làm việc trở nên dễ dàng hơn. Để tìm kiếm những tiện ích bổ sung phù hợp, chỉ cần vào phần tùy chọn “Add-ons” (Tiện ích bổ sung) ở phía trên của của sổ Google Docs.
Bạn có thể cần cân nhắc việc sử dụng UberConference. Nó cho phép người xem hoặc các thành viên khi dùng chung một tài liệu Google Docs có thể tạo được một cuộc gọi họp nhóm ngay lập tức mà không cần phải rời khỏi cửa sổ soạn thảo văn bản, đây là một phương thức làm việc theo nhóm rất hữu hiệu và tiết kiệm thời gian.
Theo DNSG